Adobe Genuine Software Integrity Service – Introduction Section: If you are in mood of work and as we know working mood is quiet filled with seriousness and if someone or something disturbs you, then getting irritated is common thing. Concentration to that particular work get lost due to disturbance. This is exactly same thing, while using adobe product if you get popup that says “the adobe software you are using is not genuine” or “Non-genuine software pop-up” disturbs you everytime while using adobe products. If it was for only one time then it was not an issue but popup comes almost everytime while using adobe product makes you irritated. You just want to get disable it or fix it. That’s what we are going to explain how to fix this popup issue.
How to Disable Adobe Genuine Software Integrity Service on WINDOWS ?
Contents
On different OS solutions are different so we are starting from Windows. For Windows to fix this Abobe Genuine Software Integrity Service popup issue we are showing you stepwise instruction with appropriate screenshots so that you can easily understand there steps. Below instruction will applicable on windows 7, windows 8, windows 10.
STEP 1: Open search console on windows. You can do it by clicking on window icon and at bottom and then you will find search option. Type “Services” in search text box as mentioned in below screenshot.
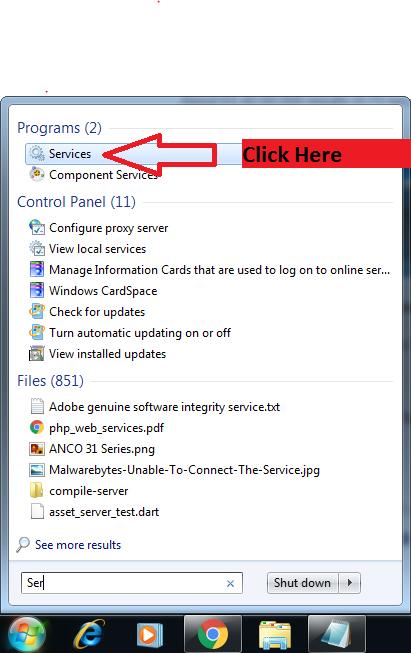
STEP 2: Now, window will open with many services list. At bottom there will be another tab named “Standard” click on that for reference you can check below step 2 image.
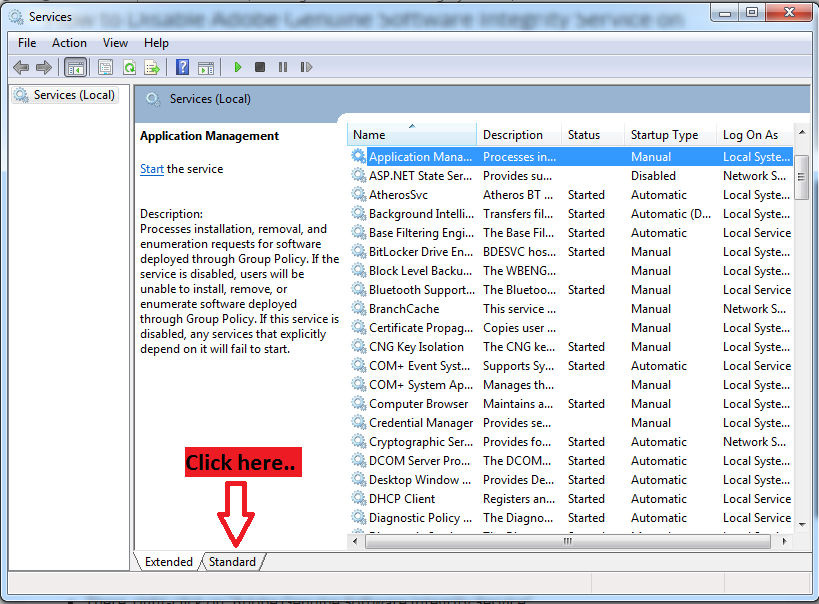
STEP 3: Now, you will find another list of services in same window and now look for “Adobe Genuine Software Integrity Service”. List will be in alphabetic order so you can easily find “Adobe Genuine Software Integrity Service” this and right click on that service “Adobe Genuine Software Integrity Service”.
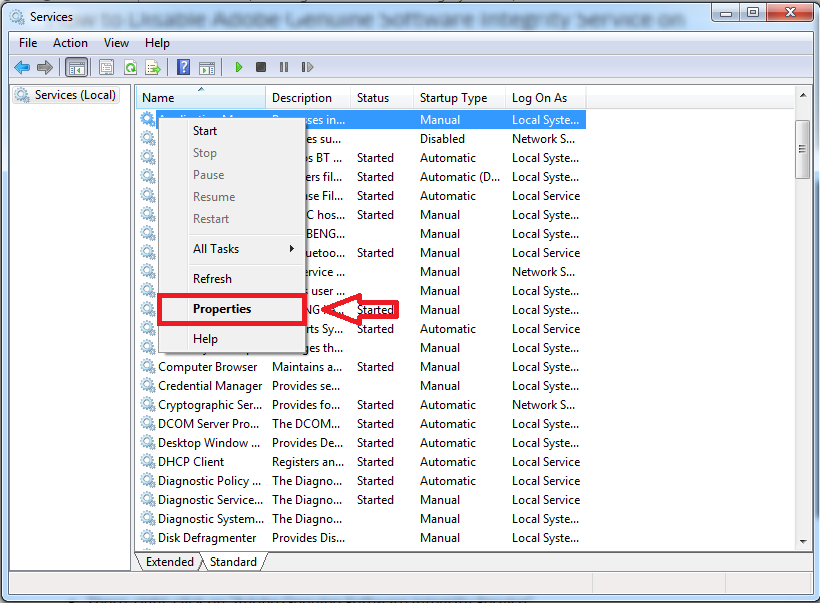
STEP 4: After clicking right click on “Adobe Genuine Software Integrity Service” you see new menu list and from that list select property option and on clicking that new popup screen will appear like shown below image. For startup field set option to “Disable” from dropdown menu and then click OK.
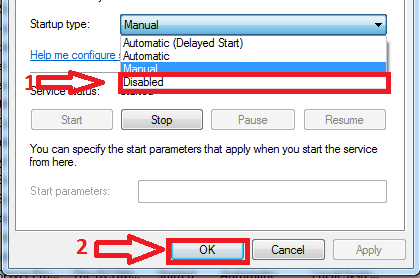
Hurrah! You have just fixed your issue. Now, no more popup “Adobe Genuine Software Integrity Service” will disturb now on wards.
Still if you are facing popup and issue is not fixed then follow below steps that we can consider Solution 2.
STEP 1: Now, firstly we have to open Task Manager. If you don’t know how to find it just search for it you will find there.
STEP 2: Now look for “Adobe Genuine Software Integrity Service” and right click on this and you will find a list options and click on “open file location” from that list of option.
STEP 3: You will see a folder name “AdobeGCIClient” will open while opening file location.
STEP 4: Now minimize this file location folder and come back to Task manager and again right click on “Adobe Genuine Software Integrity Service” and this time click on “End Task”.
STEP 5: After completing step 4, go and delete that folder which opened while clicking on Open file location.
How to Disable Adobe Genuine Software Integrity Service on MAC ?
For MAC below i have explained instruction for disabling this Adobe Genuine Software Integrity Service on MAC.
I am considering that you are familiar with using MAC.
- STEP 1: Open Finder App. You can open it by icon that will be on bottom menu of home screen.
- STEP 2: In top Navigation bar, you will see option “GO” select it and click on option “Go to Folder”.
- STEP 3: After completing Step 2, you see a folder Application Support >> Adobe >> AdobeGCCClient.
- STEP 4: Now, delete that folder “AdobeGCCClient” and also delete it from trash also.
Read More :
Wrapping it up
We try to get solution for your problems and always try to make best solutions. I hope your issue is resolved from these above solutions.