Introduction
Xcode is IDE (integrated development environment) for macOS which is developed by apple for developing macOS, iOS, tvOS and watchOS. Xcode is an best and only development environment for building apps for iPhone, iPad, Mac, Apple TV and Apple Watch. Xcode includes tools in it like Assistant Editor, Jump Bar, Interface Builder, Version Editor and Source Control, Testing, Simulators. Yes Simulator that which we are going to discuss about its shortcuts below.
Difference Between Simulator and Emulators
You have also heard about emulators but there is difference between emulators and simulators. Difference between Simulator and Emulator Simulator and emulator both are used for testing but they do have difference. Actually emulators work as actual real device and have same software structure that actual device have and even that installed application cannot identify that this is emulator or actual device. But whereas in case of simulators they don’t have all same software functionality that a actual device and therefore some features are not available in simulator or work differently as compare to real device.
Shortcuts for Xcode simulator
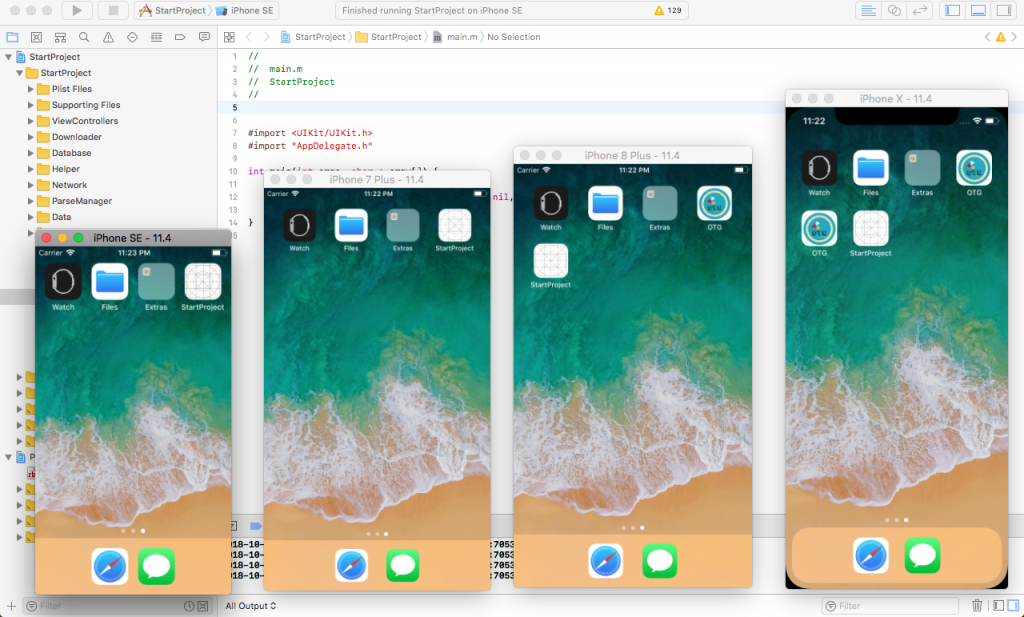 1. Run Command :- (⌘+R) Let start from the very important and mostly used command that is how to run your code in simulator with shortcut. Pressing command key (⌘) with R key make Xcode run code into simulator.
1. Run Command :- (⌘+R) Let start from the very important and mostly used command that is how to run your code in simulator with shortcut. Pressing command key (⌘) with R key make Xcode run code into simulator.
2. Zoom in-Out :- (Alt and drag) For zoom in and zoom out in both cases you have to press first alt key or you can say option key in Mac keyboard after holding alt key you will see two dots according to your cursor point and if you drag your cursor outward then it will make zoom in action and if drag in side then it will make zoom out action.
3. Volume Up (⌘ + ↑) :- For making volume high in simulator you have to press command key (⌘) and upper arrow key.
4. Volume Down (⌘ + ↓) :- For making volume low in simulator you have to press command key (⌘) and lower arrow key.
5. Rotate left (⌘ + ←) :- For making simulator rotate in left direction 90 degree you have to press command key (⌘) and left arrow button.
6. Rotate Right (⌘ + →) :- For making simulator rotate in right direction 90 degree you have to press command key (⌘) and right arrow button.
7. Shake Gesture (^ + ⌘ + Z) :- For making shaking gesture action in your simulator you have to press these three key together :- control key + command key + Z key.
8. Show or Hide Keyboard (⌘ + K) :- For showing keyboard if it is hidden or to hide keyboard if it showing then press command key (⌘) and K key together.
9. Home (⇧ + ⌘ + H) :- For going to home from any screen or any app just press three key together shift key, command key and H key.
10. Minimize (⌘ + M) :- For minimizing the simulator you have to just press command key with M key.