Since plenty of people use their computers to store huge number of top class priority information like bank details, business information etc. Having a good security system would be a valuable asset since with increasing malware attack, you have to ensure no breach in security that would lead to loss of files and documents thereby installing a good anti virus software.
Malwarebytes Anti-Malware (MBAM)
This is a tool that can be downloaded off the internet and can be used to deal with infections caused by malicious applications in the computer. This software’s full version is not free but its trial version can be readily accessible and would be enough to deal with imposing threats, however several users have complained about a glitch in the software. Problems like “Unable to Start”, “Unable to connect the service.” The problem occurs due to some issues in the registry files and also because of using outdated versions of the antivirus software. If you find this problem while trying to access the software, you can scroll through this article to enable you handle the issues.
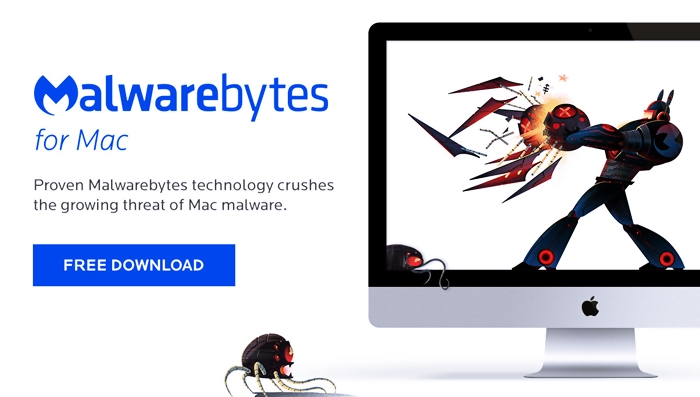
Malwarebytes Unable To Connect The Service
Step 1: Check to see if there is Something Wrong with the Malwarebyte Service
Since it operates via the service it installs on your system, most times the software is having trouble communicating with the system indicating a possibility where the service is turned off, you can turn it back on with the following steps.
- On the Start menu located at the bottom left part of the page and click on the Search bar. Type “services.msc” and open the first result by running it as an administrator.
- Click on the Name column to order the services in an alphabetical order and then find the Malwarebytes service.
- Right-click on it and click on Properties.
- Find the Startup type option and change it to Automatic if any other setting has been enabled beforehand.
- If the service is not running, then start it by clicking on Start until its status changes to “Running”.
Step 2: Reinstall the Malwarebyte Software
Most users have reported than reinstalling the malwarebyte software from scratch has helped solve the problem for them permanently and if your problem persist, that is something you should consider trying. However if you have the premium tool at your disposal, it should be noted that you should keep the Activation ID and Key.
Step 3: Uninstall malwarebyte anti malware(MBAM) in Safe Mode
If somehow you find it impossible to install the software in normal mode then restart your computer in Safe Mode and uninstall the software there. You can do this by,
- Type “msconfig” in the Search bar and navigate to the Boot tab.
- In the Boot tab, check the box next to the Safe boot option and click on the radio button
- Click on OK and confirm that you are about to restart your computer.
- The computer should restart in Safe Mode.
- Open Settings in the Start menu and navigate to Apps.
- Locate MBAM on the list of installed apps and click on Uninstall.
- Open “msconfig” again and disable the Safe boot option.
- Downloading the latest version from their site.